Como descargar un vídeo de Youtube e incrustarle los subtítulos
por comcinco
Mi compañero Felipe aka abrelatas me planteaba la siguiente duda:
A menudo nos encontramos con la necesidad de tener descargado un vídeo con subtítulos integrados en Español. Este fue mi caso con Donald Duck meets Glen Beck. Oye Juan! ¿cómo has conseguido descargar los subtítulos e integrarlos en un video? ¿podrías explicarmelo paso a paso y de forma didáctica?
Para hacerlo necesitamos los siguientes programas:
ACTUALIZACIÓN (5/9/2011): Avidemux no se ejecuta en la nueva versión de Mac OS X, OS X Lion, así que he encontrado otra aplicación mucho más amigable y que funciona bastante bien, se llama Submerge, vale $9 y vale totalmente la pena. La inclusión de subtítulos se reduce a varias pulsaciones.
Si estás en Mac, como yo, la última versión de Avidemux2, la 2.5.4 tiene un problema que impide cargar subtitulos en formato SRT, así que tendrás que descargar la version 2.5.3 si quieres trabajar con este formato.
Lo primero es decargar el vídeo de Youtube, asegúrate de que tienes instalada la extensión de Firefox Download Helper. En el caso de la duda de Felipe, el vídeo es Donald Duck meets Glen Beck, verás que junto al nombre del vídeo aparecen tres pelotitas de colo azul, amarilla y roja:
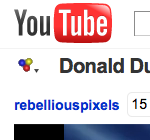
Sí pulsas encima verás que se abre un menú donde puedes «Descargar» el vídeo:
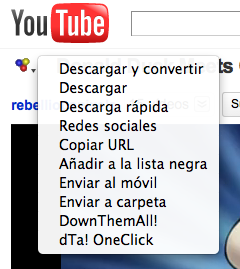
Selecciona la carpeta donde quieras guardar el vídeo y acepta. También podemos añadir a la barra de herramientas de Firefox un botón con el que obtendrás más opciones de descarga, así como más calidades:

Desde aquí podremos descargar el vídeo directamente en MP4, que sería el original que subió el usuario. O las calidades 240p, 360p o 480p en formato FLV.
Bien, ya tenemos el vídeo en nuestro ordenador. Ahora tenemos que obtener los subtítulos. Para ello usaremos un servicio gratuito llamado Universal Subtitles. Es un servicio por el cual podemos crear subtítulos o editar los que ya existan. Entramos en la web y pulsa sobre «Subtitle a video now»:

Entonces aparecerá una página para introducir una URL de Youtube o cualquier otro servicio de vídeo online. Copiamos la URL del vídeo de Youtube que nos hemos descargado antes y la pegamos en el cuadro de texto:

Y pulsamos en «Begin». Nos aparecerá la siguiente página:
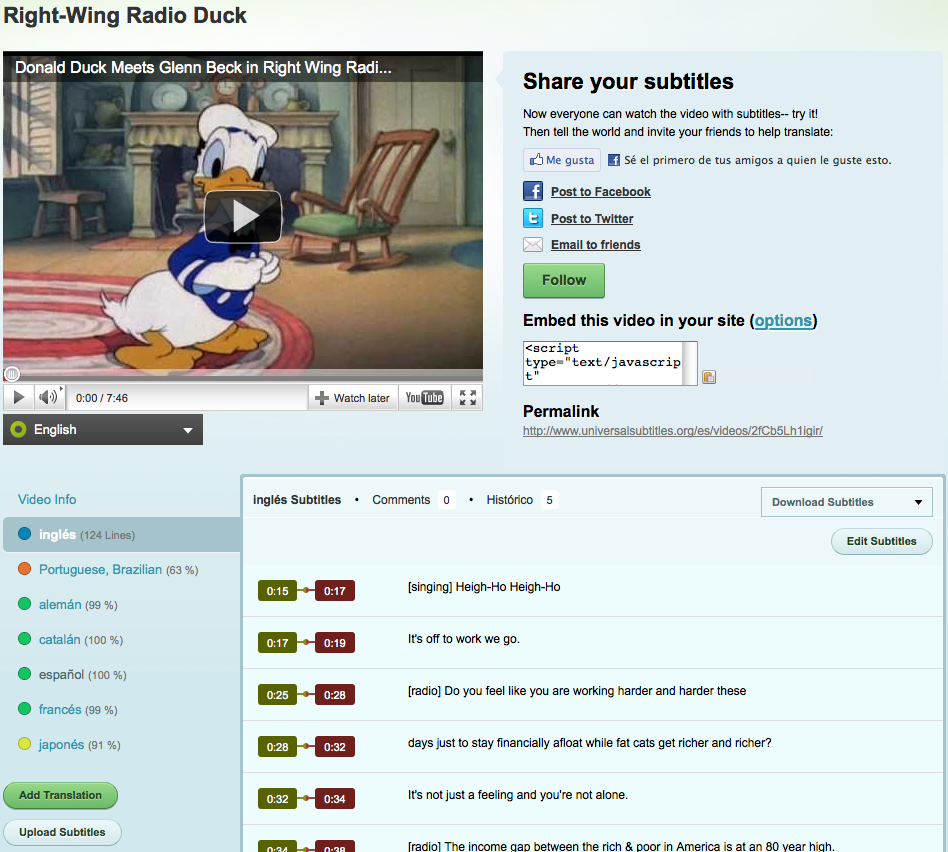
Verás que puedes seleccionar los subtitulos que quieras ver. Seleccionamos en este caso «español». Luego pulsamos en «Download Subtitles» y se desplegará un menú donde podremos elegir el formato de los subtítulos. A mi me gusta trabajar con el formato SRT, porque es sencillo de modificar desde cualquier editor de texto.
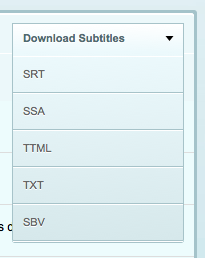
Seleccionamos la misma carpeta donde antes guardamos el vídeo de Youtube y aceptamos. Es un archivo muy pequeño así que tardará muy poco en descargarse. Hasta aquí valdría como tutorial sobre como descargar subtitulos de vídeos de Youtube. Seguimos para bingo explicando como incrustarlos en
Abrimos ahora el Avidemux2. Arrastramos el vídeo de Youtube que estará en formato FLV o MP4, depende de la calidad con la que te lo bajaras, dentro del programa. Es posible que te pregunte esto:
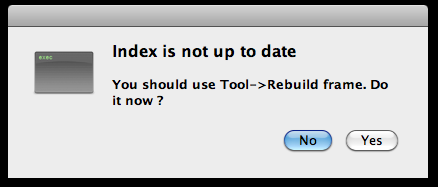
Pulsa en «No». También te puede preguntar esto:
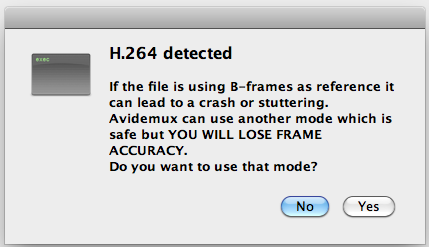
En este caso, la respuesta es «Yes».
Entonces ya tendrás el vídeo cargado:
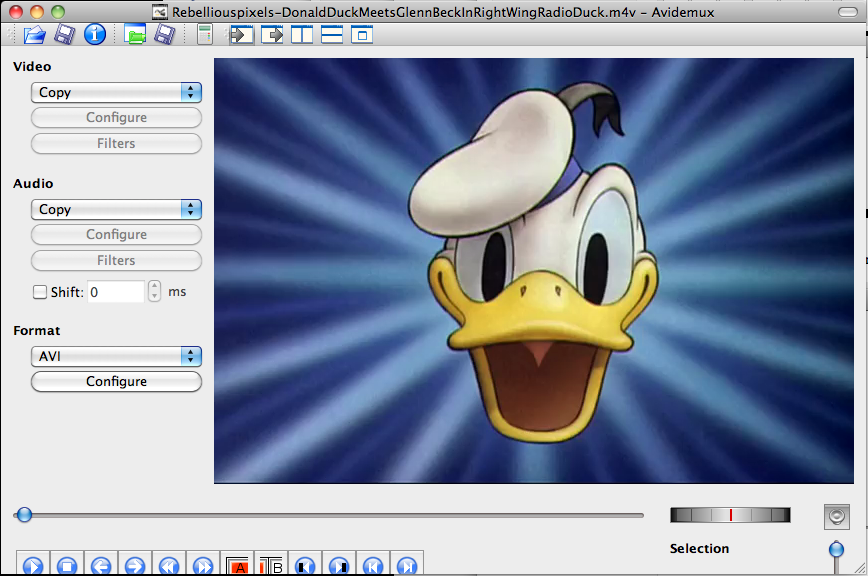
Verás que a la izquierda aparecen tres secciones. «Video», está establecido en «Copy», que significa que el vídeo no se codificará. En nuestro caso el vídeo tiene que codificarse para poder incrustar los subtitulos. Si pulsamos sobre «Copy» se despliega el siguiente menú:
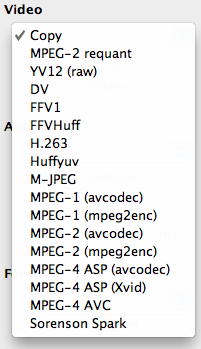
Aquí tenemos que decidir en que formato queremos nuestro vídeo. Personalmente prefiero codificarlo a MP4 ya que permite más calidad en menos tamaño. Preferiría OGG pero no lo permite este programa. Si lo codificamos a MP4 debemos elefir «MPEG-4 ASP (avcodec)» para que el vídeo se codifique bien. Una vez seleccionado se activa «Configure» y «Filters»:

En «Configure» podemos cambiar las opciones de codificación del vídeo. Solo vamos a tocar la calidad, la tasa de bits por segundos. En «Encoding mode» hay que seleccionar «Constant Bitrate», y establece el «Target bitrate (kb/s)» en un valor parecido al que tiene el vídeo que te bajaste de Youtube, como se hace esto? Pues en mi caso uso el Quicktime Player para saberlo pulsando en Cmd+i para verlo. Una vez que sepamos el valos, introducimos uno un poco mayor en Avidemux2 y pulsamos en «OK».

Llega el turno de «Filters» para cargar los subtítulos. Pulsa en «Subtitles» y luego dos veces en «Subtitles»:

Aparecerá otra ventana donde tendremos: en «Subtitle file:» pulsamos en «Open» y buscamos el SRT que nos descargamos de «Universal Subtitles». En «Font (TTF)» seleccionamos la tipografía que llevará el subtítulo. En «Encoding» seleccionamos «UTF-8». Podemos además seleccionar el color en «Select Color», está en blanco por defecto.
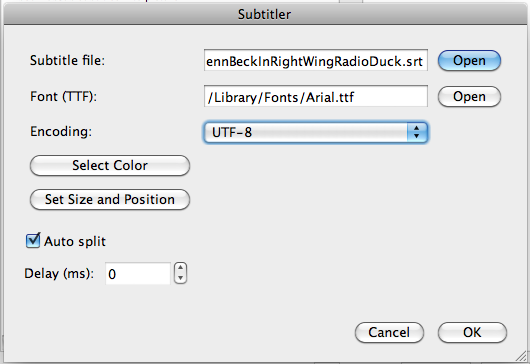
En «Set Size and Position» tendremos que seleccionar el tamaño de la fuente, por defecto está en 24, y la posición en la pantalla:
Acepta todo.
El «Audio» también está en «Copy» y se quedará así porque el audio no hay que tocarlo para este caso. En «Format» podemos cambiar el formato correspondiente a qué eligamos en «Video», en este caso «MP4».
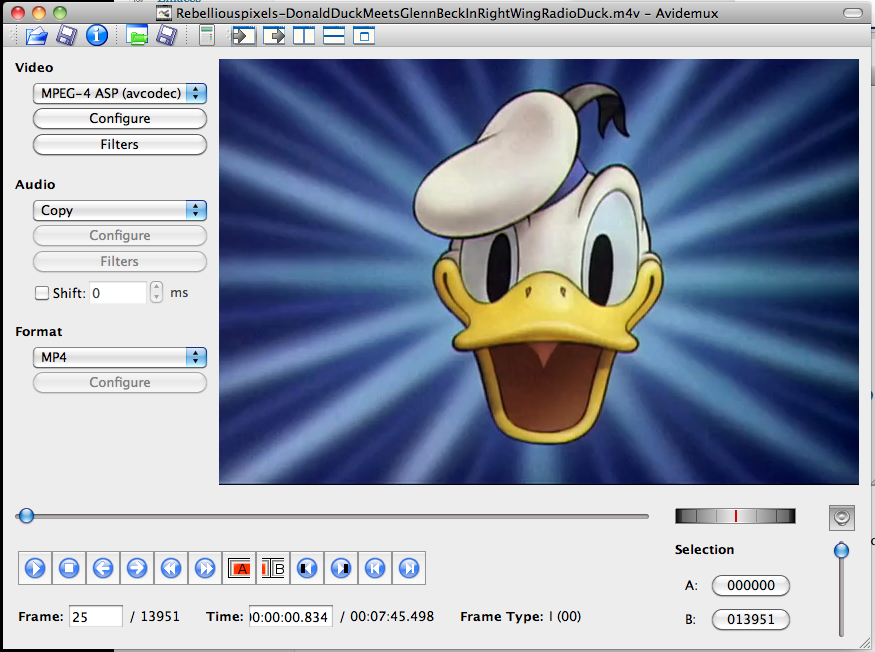
Solo nos queda exportar el vídeo. Para ello pulsar en el segundo icono de la izquierda de la zona superior que está representado por un disquete de 3 1/3. Elegimos la carpeta y ten en cuenta que tienes que ponerle la extensión .mp4.
comentarios
comentarI’ve recently started a web site, the info you offer on this web site has helped me greatly. Thanks for all of your time & work. «The man who fights for his fellow-man is a better man than the one who fights for himself.» by Clarence Darrow.
Muy bien! You tambien recomiendo este http://www.dvdvideosoft.com/guides/faq/how-to-download-video-with-subtitles.htm
Graciaaaaas tu guía está super, seguí paso a paso lo que indicaste y por fin tengo un peli que no podía conseguir. Ah y la apliqué con windows
es una cagada putos
te agradezco mucho por la informacion, tengo un problema cuando llego a subtitulos no abre nada mas, no sale ninguna ventana, podrias ayudarme por favor,, Gracias tengo win7 .
pero toda esat mierda es para mac?
acaso no se acuerdan que el mundo usa windows?
Wow muchas gracias la verdad me a servido mucho gracias por tu guis 😀


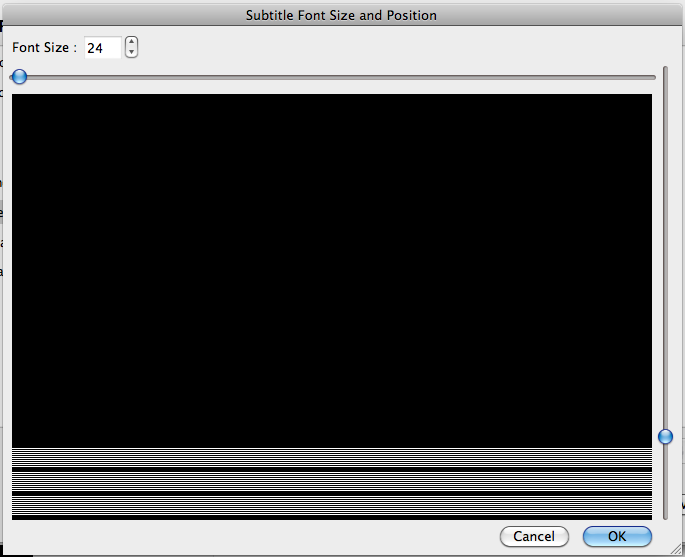






An impressive share! I’ve just forwarded this onto a friend who was doing a little research on this.
And he actually ordered me breakfast because I stumbled upon it for him…
lol. So allow me to reword this…. Thanks for the meal!!
But yeah, thanks for spending time to discuss this topic here on your site.