Configurar Google Apps con tu dominio
por comcinco
Esta semana he conseguido recuperar mi dominio comcinco.es, anteriormente lo tenía con una alojamiento incluido pero la falta de fondos me hizo darlo de baja. Ahora lo retomo usando Google Apps. Ya la había usado para el correo electrónico de un centro educativo que le ha proporcionado una cuenta a todo el alumnado del centro, así como a los docentes.
Atención que el artículo es largo, tiene muchas capturas para que no os perdais como me pasó a mí.
¿Qué es Google Apps?
Google Apps es un servicio de Google para el trabajo colaborativo de una empresa, pero que tiene su versión gratuita llamada Edición Standard. La versión de pago Edición Premier cuesta 40€ al año por usuario y ofrece, entre otras cosas, más capacidad, 25GB frente a los 7,5GB de la edición standard.
Mediante Google Apps podemos tener con nuestro dominio, en mi caso, comcinco.es, correo de gmail, mensajería instantaneo, calendarios, documentos y algunas cosas más. En resumen tengo una cuenta yo@comcinco.es con el interfaz y las capacidades de Gmail.
El proceso
Lo primero es tener un domino en algún regitrador que te permita tocar las DNS para poder redirigir el correo electrónico que llegue a tu dominio al servidor de Google. Yo lo registré en cdmon.com, ya he trabajado con ellos para otros trabajos y va bastante bien a un buen precio. Otro puede ser hospedajeydominios.com (más adelante explico como hacerlo con Hospedaje y Dominios).
Lo siguiente es darse de alta en Google Apps, es un proceso sencillo y rápido. Entramos en su web y pulsa en «Introducción» (ya podían poner «Regístrate» o algo parecido) te saldrá una página como esta:
Pulsamos en «Administrador: controlo este dominio o es de mi propiedad.» y debajo introducimos el nombre de tu dominio, en mi caso fue «comcinco.es» en el ejemplo es «undominiotuyo.es». El siguiente paso es introducir los datos personales. Es importante que los datos marcados con un asterisco en rojo (*) sean reales, el resto, los datos relativos a tu organización depende de tí, pueden ser reales o no. ATENCIÓN, hay que marcar la casilla «Reconozco que si no puedo modificar los registros de DNS de mi dominio, ello puede afectar al uso que haga mi organización de Google Apps.» para que nos deje continuar.
Una vez que has rellenado los datos estaremos en el paso tres de registro llamado «Configuración» donde estableceremos la cuenta de administrador.
Una vez terminado este proceso podrás acceder con tus datos de administrador a la cuenta de Google Apps. Aunque ya venga referenciado tu dominio dentro del panel de administración de Google Apps todavía no están disponibles cosas como mail.undominiotuyo.es ni el correo info@undominiotuyo.es porque todavía no hemos tocado las DNS de nuestro dominio. Al entrar aparecerá un panel de administración parecido a este:
Ahora tenemos que empezar a jugar con las DNS de tu dominio. Lo primero es verificar que el dominio es tuyo. Verás que hay una advertencia arriba del todo (en la captura de arriba no aparece porque es mi panel de configuración) como esta:
![]()
Al pulsa para verificar la propiedad del dominio te aparecerá otra página con lo siguiente.

Si lo que tenemos registrado es solo el dominio la verificación de la propiedad tiene que hacerse con la opción «Cambia tu registro CNAME», si tienes alojamiento tienes que elegir la opción de crear un archivo HTML. Yo solo registré el dominio así me ahorraba unas pelillas por lo que hice la primera opción. Cuando la seleccionas te dice lo que tienes que hacer. Tienes que crear un registro CNAME que apunte a una determinada URL.
Comienza el baile. Nos vamos a nuestra cuenta de usuario de CDMON, al hacer login nos encontramos en este panel. Pulsamos sobre «DNS Estático».
La primera vez que entramos nos aparecerá vacío y tendremos que añadir el dominio a la gestión de las DNS, en este apartado de la web tienes que desplegar y seleccionar tu dominio, luego pulsa en «Añadir».
En la siguiente página tenemos que crear un «Registro CNAME» que apunte a la URL que Google Apps nos ha dado.

En la captura anterior, de la web de CDMON, donde pone «demo.zonasms.es» tendremos que poner la URL que nos dió Google Apps. Pulsamos en «Guardar» y como estamos trabajando con DNS tendremos que esperar entre 2 y 48 horas para que esté disponible ese cambio en toda la web. A mi me viene tardando entorno a las 5-10 horas, no os desespereis por lo menos hasta que no pasen las 48 horas.
Ahora queda volver al panel de Google Apps y pulsar en «Verificar». Y a esperar…
Cuando esté verificado el dominio podremos comenzar con la activación del correo electrónico. Esto requiere más modificación del DNS. La página de «DNS Estático» debería quedar como esta:
El truco sin duda está en crear una «Página en contrucción», y por debajo de ese registro establecer los «Registros MX» que son los que hacen referencia al correo electrónico. Los registros MX los obtenemos en el panel de administración de Google Apps al pulsar en «Activar el correo electrónico». En la página de CDMON tenemos que borrar el registro CNAME (OJO, solo si ya está verificado el dominio), entonces aparecerá de nuevo el menú para crear registros y le pulsaremos en «Página en contrucción»:

Al pulsar se nos abrirán las opciones para personalizar la página en construcción:

La razón por la cual hay que crear una página en construcción es porque los registros MX necesitan de un registro A (redirección a una IP) y la página en construcción es como un registro A pero encubierto para no tener que especificar una IP (que en principio no tenemos que saber cual es, debería ser la IP de CDMON donde esté nuestro dominio), además con esta opción tenemos una página a la que entrar si alguien entra en nuestro dominio que no tiene alojamiento, por ejemplo comcinco.es. Cuando a creamos, aparecerá un registro como este:
Ahora vamos a ir metiendo los datos de los registros MX que «cuelgan» de este de «Página en construcción». Para ello tenemos que pulsar sobre el tercer icono por la izquierda, el que tiene un sobre con una flecha verde.
En el cuadro de texto «es entregado en el dominio» ponemos el primer servidor que aparece en la información dada por Google Apps y en «con preferencia» el valor indicado. Así lo haremos con todos los registros MX que Google nos especifica.
Cuando estén todos creados volvemos al panel de administración de Google Apps donde está la información de los registros MX y pulsamos en «He completado estos pasos…»
Ahora Google Apps comenzará a comprobar si tienes los registros MX configurados correctamente. Como antes hay que esperar entre 2 y 48 horas. Mientras lo comprueba en el panel aparecerá así la sección de correo electrónico, «Actualizando…»:
Lo más seguro es que aún ponga «Actualizando…» cuando ya estás disfrutando de Google Apps a pleno rendimiento, no te preocupes, en 2 días dirá que está ok.
Lo siguiente sería posibilitar que se entre en el correo mediante el subdominio mail.comcinco.es o como sea tu dominio. Para ello, en CDMON tendrémos que crear un registro CNAME pulsando en el segudo icono por la izquierda, un papel en blanco de aquí:
Al pulsar aparece esta página donde pones como se llamará el subdominio:
Yo lo he llamado mail2 porque tengo ya un mail, aparecerá en la lista de registros al mismo nivel que «Página en construcción»:
Ahora tenemos que decirle a donde apuntará mail.comcinco.es, para ello pulsa en las herramientas, primer icono por la izquierda, pulsa en «Registro CNAME», la URL que hay que poner en el cuadro de texto la obtenemos llendo al panel de administración de Google Apps, pulsando en «Correo Electrónico»:
Pulsar en «Cambiar URL».
Luego selecciona la opción personalizado y escribe cual es el subdominio, pulsar «Continuar >>».
Ese ghs.google.com es que el que tienes que poner en el cuadro de texto de CDMON. Lo mismo puedes hacer para el Calendar, Docs y Sites. Solo tienes que pulsar en «Cambiar URL para todos los servicios de dominio» que aparece cuando pulsas en «Cambiar URL»:
El proceso es el mismo que para crear mail.comcinco.es. Crear el registro CNAME y ponerle la URL ghs.google.com tal y como se describe más arriba.
Mismo proceso anterior para Hospedaje y Dominios
Otro de los proveedores que suelo usar es Hospedaje y Dominios. Aquí la configuración de las DNS es un poco deficiente y nada claro. Parece que prefieren hacerlo los del servicio técnico antes que poner las instrucciones en alguna parte. ACTUALIZACIÓN: me ha comentado la gente del soporte técnico de Hospeda y Dominios, que están trabajando para publicar una mejora en el panel de administración de las DNS para poder configurar Google Apps con un solo click, enhorabuena por ese paso.
Este es el panel de administración de Hospedaje y Dominios en la parte de «Mis Dominios» donde deben aparecer todos los dominios. Para administrarlo tendremos que pulsar sobre el icono con un documento y una flechita verde que aparece junto al precio. Una vez en la página podremos administrador las DNS de nuestro dominio. El problema que se plantea con Hospedaje y Dominios es que no hay campo para poner la prioridad. Tras consultar con el servicio técnico me dieron la solución.
El formato que se tiene que seguir es el de la captura. Atención porque los datos de la primera columna que Google Apps te los especifica con un punto final, no lo llevan.
Crear más cuentas de correo
Por defecto está crear el correo electrónico que le dijiste al crear el perfil del administrador en los primeros pasos del registro en Google Apps, si quieres crear más, tienes hasta 50 cuentas/usuarios. La creación de cuentas de correo dentro de tu dominio es muy sencillo. En el panel de administración de Google Apps pulsa en «Organización y usuarios» y verás el botón «Crear un usuario nuevo»:
Espero que este tutorial te haya sido de ayuda para configurar Google Apps con tu dominio.
Salud.
comentarios
comentarBuenas amigo, realice todos tus pasos y en la opcion donde me aparece agregar usuario ya lo registre la cuestion es la siguiente. que ya la cuenta yo la habia creado hacer meses por lo que ya tiene correos y al agregarla por administrador de google me crea la cuenta con 0 correos. ahora como hago para recuperar los correos anteriores y que al usuario le aparezcan.
Saludos
Teniendo el cuenta que el artículo es de octubre de 2010 la cuestión no es si la información está desactualizada. Y sí, es cierto, desde el 6 de diciembre de 2012 no hay versión gratuita.
siento decir-les que google apps estandar ya no es gratuïto…. información desactualizada….
Hola JC… (¿Jesús Corrientes?) ¿tienes Twitter? Un saludo =)
Tu antiguo profe de M. Com., que, aun desaparecida la asignatura, sigue estudiando teoría, ahora sigue tu twitter.


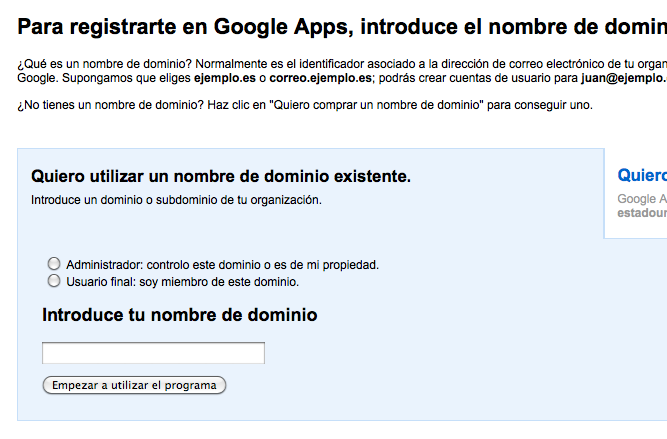
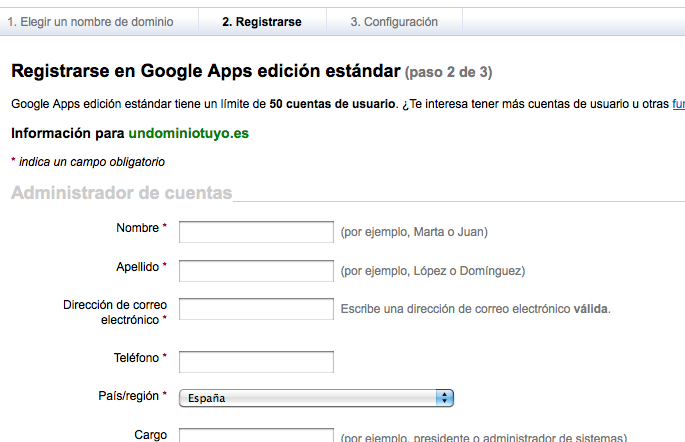
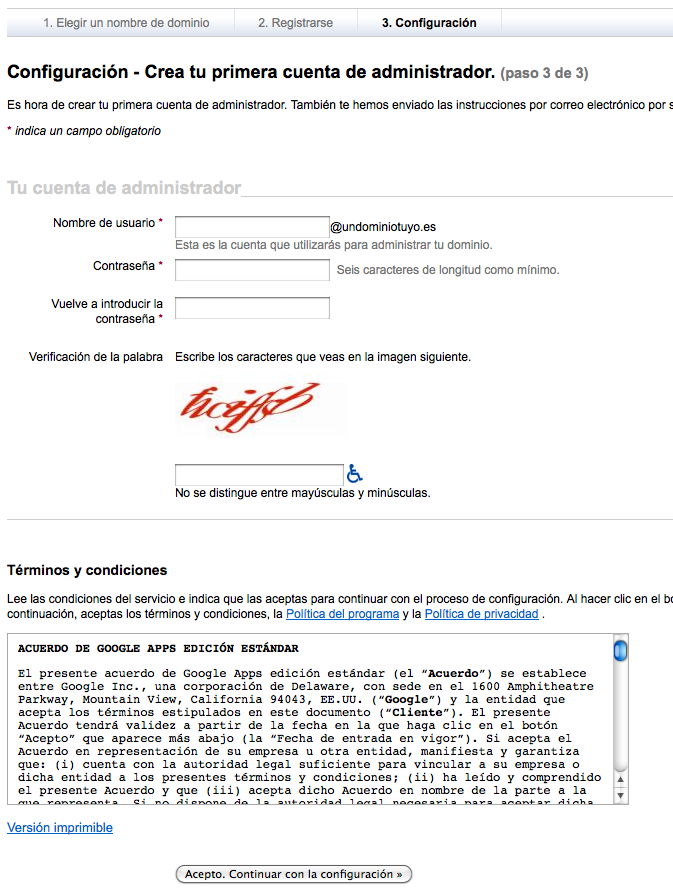


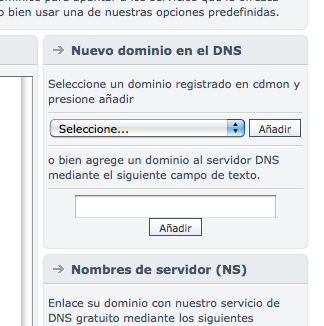
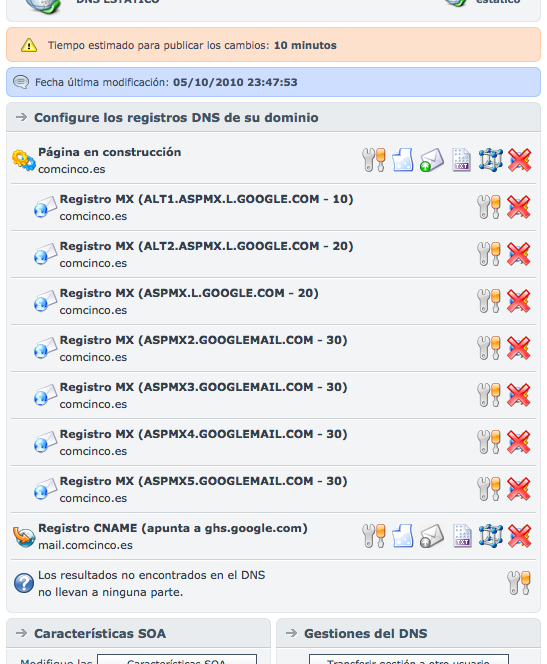

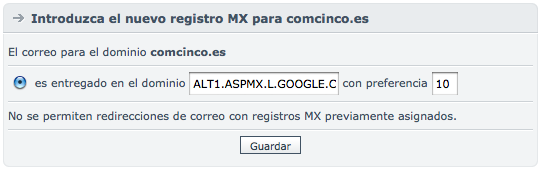
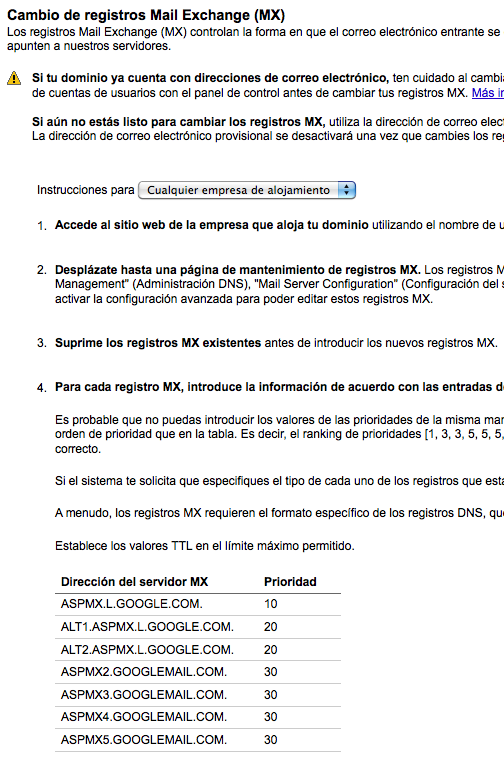

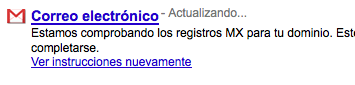
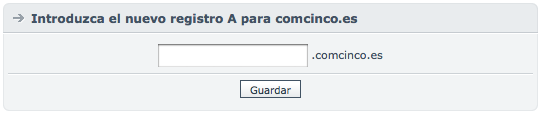

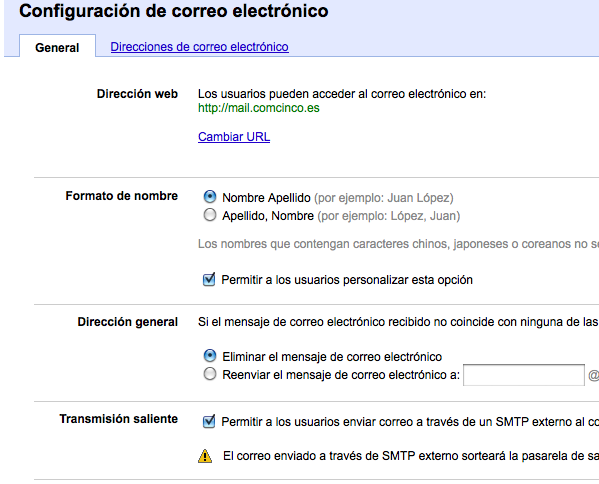
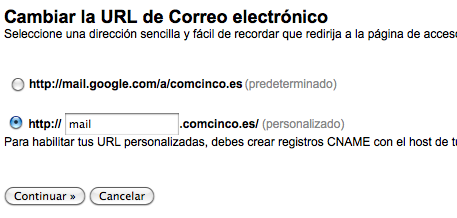

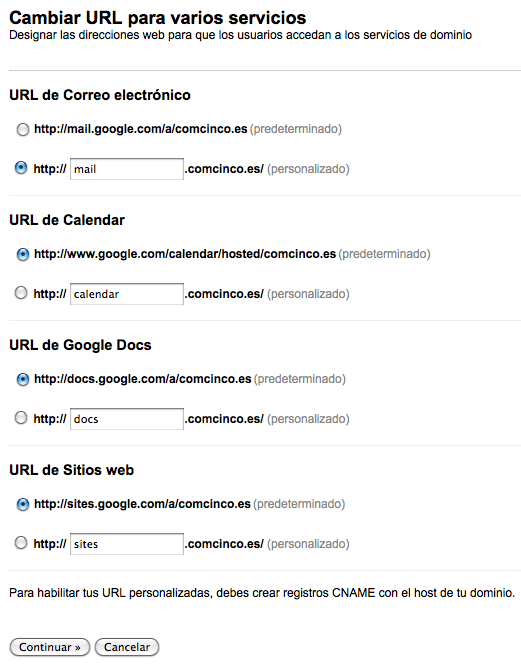
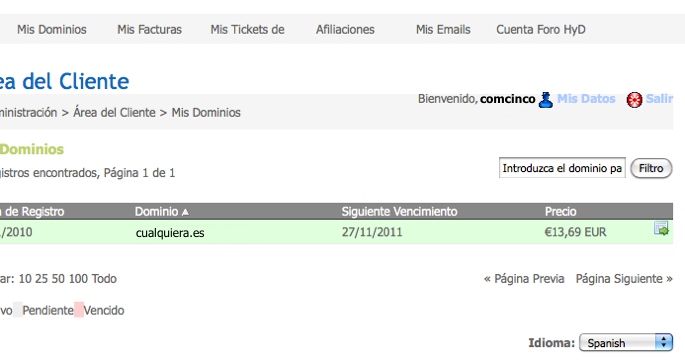

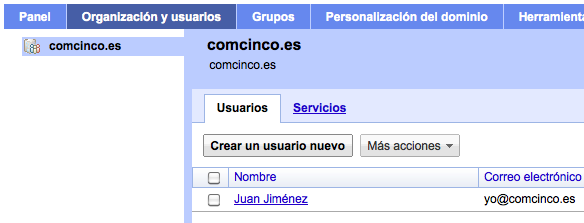
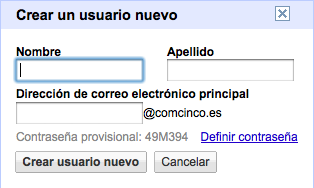






Gracias por este fantástico tutorial, es super completo. Pero tengo una duda. Hice el registro para un colegio y me equivoque al poner el nombre de administrador. Lo puse a una persona física cuando devería haber pues to el nombre del colegio. ¿Como puedo cambiar eso? ¿tengo que eliminar la cuenta y crear una nueva?